Скачать программу чтобы удалить. Как удалить удаленные файлы с жесткого диска
Решая очистить жесткий диск, пользователи обычно используют форматирование или ручное удаление файлов из корзины Windows. Однако эти методы не гарантируют полного стирания данных, и при помощи специальных инструментов можно восстановить файлы и документы, которые ранее хранились на HDD.
Если есть необходимость полного избавления от важных файлов, чтобы никто другой не мог их восстановить, стандартные методы операционной системы не помогут. В этих целях используются программы для полного удаления данных, в том числе и удаленных обычными методами.
Если файлы уже были удалены с HDD, но требуется стереть их безвозвратно, то необходимо воспользоваться специальным софтом. Подобные программные решения позволяют затереть файлы так, что впоследствии их будет невозможно восстановить даже при помощи профессиональных инструментов.
Если говорить вкратце, то принцип следующий:
- Вы удаляете файл «Х» (например, через «Корзину»), и он скрывается из поля вашей видимости.
- Физически он остается на диске, но ячейка, где он хранится, помечается свободной.
- При записи на диск новых файлов, помеченная свободной ячейка задействуется, и происходит затирание файла «Х» новым. Если же ячейка при сохранении нового файла не использовалась, то удаленный ранее файл «Х» продолжает находиться на жестком диске.
- После многократной перезаписи данных на ячейке (2-3 раза) удаленный изначально файл «Х» окончательно прекращает существовать. Если файл занимает больше места, чем одна ячейка, то в таком случае речь идет только о фрагменте «Х» .
Следовательно, вы и сами можете удалить ненужные файлы так, чтобы их нельзя было восстановить. Для этого надо 2-3 раза записать на все свободное пространство любые другие файлы. Однако такой вариант очень неудобен, поэтому пользователи обычно отдают предпочтение программным инструментам, которые, используя более сложные механизмы, не дают восстановить удаленные файлы.
Способ 1: CCleaner
Известная многим программа CCleaner , предназначенная для очистки жесткого диска от мусора, еще и умеет надежно удалять данные. По желанию пользователя можно очистить весь накопитель или только свободное пространство одним из четырех алгоритмов. Во втором случае все системные и пользовательские файлы останутся нетронутыми, а вот незанятое место будет надежно затерто и недоступно для восстановления.

Способ 2: Eraser
Программа Eraser, как и CCleaner, проста и бесплатна для использования. Она умеет надежно удалять файлы и папки, от которых хочет избавиться пользователь, в довесок к этому очищает свободное дисковое пространство. Пользователь может выбирать один из 14 алгоритмов удаления на свое усмотрение.
Программа встраивается в контекстное меню, поэтому, кликнув по ненужному файлу правой кнопкой мыши можно сразу же отправить его на удаление в Eraser. Маленький минус — отсутствие русского языка в интерфейсе, однако, как правило, достаточно базовых знаний английского.

Способ 3: File Shredder
Программа File Shredder по своему действию похожа на предыдущую, Eraser. Через нее также можно безвозвратно удалять ненужные и конфиденциальные данные и затирать свободное место на HDD. Программа встраивается в Проводник, и может вызываться правым кликом мыши по ненужному файлу.
Алгоритмов затирания здесь только 5, но этого вполне достаточно для безопасного удаления информации.

Примечание: Несмотря на то, что пользоваться подобными программами очень просто, полного удаления данных это не гарантирует, если затирается только часть диска.
Например, если есть необходимость удалить без возможности восстановления изображение, но при этом в ОС включено отображение эскизов, то простое удаление файла не поможет. Знающий человек сможет восстановить его, используя файл Thumbs.db , хранящий в себе эскизы фото. Аналогичная ситуация обстоит и с файлом подкачки, и другими системными документами, хранящими в себе копии или эскизы каких-либо данных пользователя.
Способ 4: Многократное форматирование
Обычное форматирование винчестера, естественно, не удалит никакие данные, а лишь скроет их. Надежный способ удалить все данные с жесткого диска без возможности восстановления — проведение полного форматирования со сменой типа файловой системы.
Так, если у вас используется файловая система NTFS, то необходимо проводить полное (не быстрое) форматирование в формат FAT, а затем снова в NTFS. Дополнительное можно провести разметку накопителя, поделив его на несколько разделов. После таких манипуляций шанс восстановления данных практически отсутствует.
Если работать предстоит с тем винчестером, куда установлена операционная система, то все манипуляции необходимо выполнять до загрузки. Для этого можно использовать загрузочную флешку с ОС или специальной программой для работы с дисками.
Разберем процесс многократного полного форматирования с изменением файловой системы и разбиением диска на разделы.
- Создайте загрузочную флешку с желаемой операционной системой или воспользуйтесь существующей. На нашем сайте вы можете найти инструкцию по созданию загрузочной flash с Windows 7 , Windows 8 , Windows 10 .
- Подключите флешку к ПК и сделайте ее основным загрузочным устройством через BIOS.
В AMI BIOS: Boot > 1st Boot Priority > Ваша flash

В Award BIOS: > Advanced BIOS Features > First Boot Device > Ваша flash

Нажмите F10 , а затем «Y» для сохранения настроек.
- Перед установкой Windows 7 нажмите на ссылку «Восстановление системы»
.

В Windows 7 вы попадаете в «Параметры восстановления системы» , где нужно выбрать пункт «Командная строка» .

Перед установкой Windows 8 или 10 также нажмите на ссылку «Восстановление системы» .

- В меню восстановления выберите «Поиск и устранение неисправностей»
.

- Затем «Дополнительные параметры»
.

- Выберите «Командная строка»
.

- Система может предложить выбрать профиль, а также ввести пароль от нее. Если пароль на учетную запись не установлен, пропустите ввод и нажмите «Продолжить» .
- Если нужно узнать реальную букву накопителя (при условии, что установлено несколько HDD, или нужно отформатировать только раздел), в cmd наберите команду
wmic logicaldisk get deviceid, volumename, size, description
и нажмите Enter .

- Опираясь на размер (в таблице он в байтах), вы сможете определить, какая буква нужного тома/раздела настоящая, а не назначенная операционной системой. Это обезопасит от случайного форматирования не того накопителя.
- Для полного форматирования с изменением файловой системы напишите команду
format /FS:FAT32 X: - если ваш жесткий диск сейчас имеет файловую систему NTFS
format /FS:NTFS X: - если ваш жесткий диск сейчас имеет файловую систему FAT32
Вместо X подставьте букву вашего накопителя.
Не дописывайте к команде параметр /q - он отвечает за быстрое форматирование, после которого восстановление файлов все еще может быть произведено. Вам необходимо провести исключительно полное форматирование!
- После завершения форматирования напишите команду из предыдущего шага еще раз, только с другой файловой системой. То есть, цепочка форматирования должна быть такой:
NTFS > FAT32 > NTFS
FAT32 > NTFS > FAT32
После этого установку системы можно отменить или продолжить.
Доброго дня всем!
Бывает такое, что кликаешь по файлу, жмешь "Delete" и.. ничего! Через несколько секунд всплывет какая-нибудь ошибка о невозможности проведения операции...
В этом случае, как правило, без дополнительных спец. программ не обойтись (как обычно, в арсенале Windows просто нет инструментов, чтобы удалять подобные файлы).
Собственно, в этой статье хотел привести лучшее из того, что сейчас можно найти среди софта. Порекомендую одну из подобных утилит иметь у себя в системе (кстати, могут выручить и при удалении различных вирусных дополнений, которые часто имеют модуль блокировки, предотвращающий их "обычное" удаление через проводник).
И так, что выбрать?..
IObit Unlocker

Простая и компактная (всего 2 МБ) утилита для разблокировки и удаления практически любых файлов с диска, флешек, и пр. накопителей. Отмечу, что весь процесс удаления происходит в 2-3 клика мышкой: сначала правой кнопкой по не удаляемому файлу, затем в меню выбираете "IObit Unlocker" (см. скрин ниже).

Кстати, в нижней части окна утилита показывает, каким процессом заблокирован файл (может подсказать, что нужно остановить/отключить).
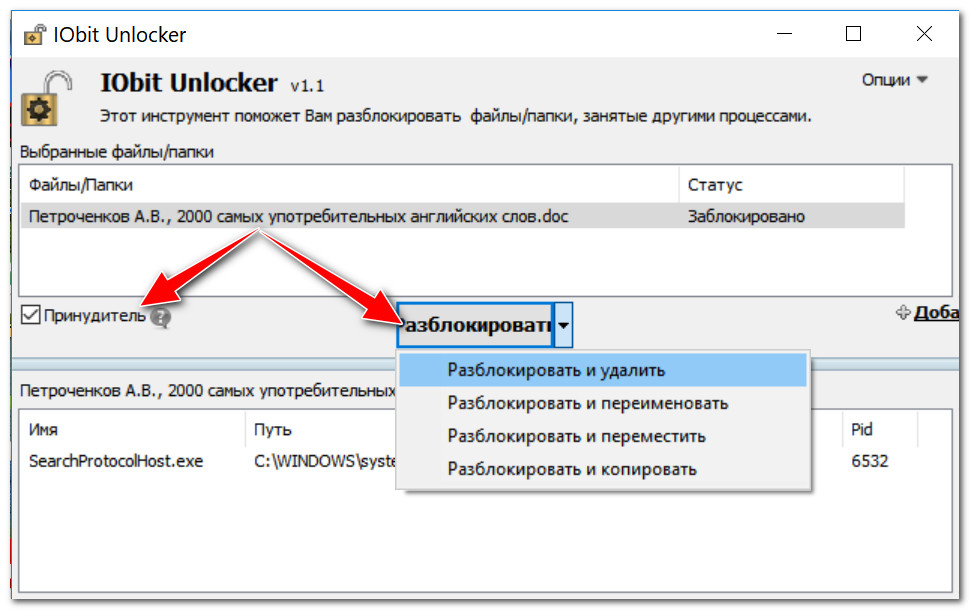
Особенности:
- программа встраивается в проводник: по клику правой кнопкой мышки, вы можете любую папку или файл отправить в окно "удаления" IObit Unlocker;
- возможность разблокировки файлов, которые используются сразу несколькими процессами (программа последовательно закроет их);
- кроме принудительного удаления можно принудительно переименовать файл, например;
- возможность работы сразу с десятками файлов;
- поддержка всех популярных ОС Windows 10/8/7/Vista/XP;
- полностью на русском языке.
Unlocker

Одна из самых популярных утилит для разблокировки файлов (для дальнейшего удаления, или переименования).
Весь процесс работы с утилитой очень прост: достаточно кликнуть правой кнопкой мышки по нужному файлу/папке, и в меню выбрать запуск утилиты (см. скрин ниже).

Как удалить папку в Unlocker / Кликабельно
Отмечу, что в некоторых особо проблемных случаях, утилита может "попросить" перезагрузку для удаления файла (и удалит его сразу же после новой загрузки ОС, пока еще ни один процесс не успел "занять" файл).
Добавлю также и то, что Unlocker справляется и с "битыми" системными DLL, удаление которых блокирует Windows (многие аналогичные программы просто не в силах справиться с этим).
Из минусов : лишь совсем недавно разработчики исправили "плохую" совместимость утилиты с Windows 8/10 64 bits.
Lockhunter

Это бесплатная утилита для удаления заблокированных файлов (с которыми вы уже и так и сяк, и не знаете, что еще можно сделать ). Кстати, LockHunter очень эффективен против потенциально-нежелательных программ, против malware, которые встраиваются в другие приложения.
В отличие от других приложений, LockHunter все удаляемые файлы "отправляет" в корзину, а значит, что в случае ошибки - вы всегда сможете все восстановить. Согласитесь, весьма полезно?!

Работа с LockHunter / Кликабельно
Особенности:
- показывает процессы блокирующие файлы или папки;
- можно посмотреть детальную информацию по каждому проблемному процессу;
- позволяет разблокировать файл (закрыть все блокирующие процессы) для удаления/переименования файла;
- может удалять файлы при следующей перезагрузки ПК;
- позволяет удалять практически любой системный процесс (аккуратно, не каждый процесс можно так "прихлопнуть", ПК может просто сразу же перезагрузиться);
- интегрируется в проводник (аналогично предыдущим утилитам);
- работает во всех популярных ОС Windows XP, 7, 8, 10 (32 и 64 bits).
FileASSASSIN
![]()
Довольно интересная утилита от создателей знаменитой программы Malwarebytes (по борьбе с malware). FileASSASSIN пригодится вам в тех случаях, когда:
- при удалении, вы увидите сообщение, что доступ к файлу вам запрещен;
- увидите ошибку, что диск защищен от записи;
- если файл занят (заблокирован) другим процессом или программой;
- файл используется другим пользователем;
- возможность удаления файлов, которые были заражены вирусным и вредоносным ПО (нередко, оно их блокирует, чтобы вы не могли их удалить).

По заявлениям разработчиков утилиты, они используют спец. уникальную технологию, которая выгружает модули (блокирующие файл), закрывает дескрипторы, и дает вам полный доступ к файлу.
Отмечу один недостаток утилиты: отсутствие русского языка (хотя, программа очень простая, и с ней по силам быстро разобраться даже тем, кто вообще не владеет английским).
Еще пару способов...
Если предыдущие утилиты не дали результатов, то скорее всего, для удаления файла, необходимо прибегнуть к более радикальным способам:
- воспользоваться LiveCD диском (это диск или флешка, с которой можно загрузить Windows без ее установки на жесткий диск. Разумеется, если Windows была загружена с флешки - она не будет ничего блокировать на жестком диске, и с него можно будет удалить все, что угодно!). О том, как подготовить такой диск расскажет вот эта статья:
- вынуть жесткий диск и подключить его к другому ПК/ноутбуку (статья на тему подключения диска от ноутбука к ПК - );
- воспользоваться (в нем загружается минимальное количество компонентов, лишь те, которые необходимы для непосредственной работы ОС) . Таким образом, ваш файл, скорее всего, просто нечему будет блокировать, и вы сможете его удалить.
Кстати, обратите внимание на антивирусы. Нередко, при повышении уровня безопасности они очень рьяно относятся к любым удалениям (могут заблокировать такую простую операцию). Например, такое поведение было у Norton Antivirus 2011-2012 при выставлении максимального уровня защиты.

Если перечисленные выше утилиты не смогли помочь в удалении файла (папки), воспользуйтесь одной моей "старой" инструкцией (в ней есть альтернативные варианты решения проблемы) :
Дополнения, как всегда, приветствуются
Ну а на этом все, всем удачи!
Prevent Restore - абсолютно бесплатная программа, которая поможет вам сделать удаленные файлы и папки невозможными к восстановлению. Специальный Мастер программы, который имеет дружественный интерфейс, поможет в данном действии, даже новичку. Prevent Restore перезапишет все свободное пространство на жестком диске или дисках, которое может содержать фрагменты удаленных файлов с данными, чтобы исключая любую возможность восстановить их. Программа использует несколько алгоритмов безопасности: DoD 5220.22, по Гутману может заменить удаленные данные случайными символами, цифрами, пробелами и т.д..

Secure Eraser - бесплатное приложение, является надежным и достаточно эффективным средством для полного, не возвратного уничтожения данных на вашем компьютере. Программа разработана программистами компании Soft4Boost, которая известна пользователем по ряду программ, которые также можно скачать без регистрации, абсолютно бесплатно на нашем сайте. Все действия программы Secure Eraser, адаптированы для простых пользователей. Интерфейс переведён на 9 языков мира...

Pristy Tools – многофункциональный продукт с полезным пакетом инструментов, объединенных в единой графической оболочке. Так, после инсталляции программы, пользователь получит такие возможности как: управление питанием ПК, web-помощник, средство для очистки оперативной памяти, инструмент для удаления файлов без возможности последующего восстановления. Кроме того, используя данный набор, можно получить относительно подробные сведения об аппаратной составляющей компьютера и операционной системе.

BleachBit - полностью бесплатная, с открытым исходным кодом, программа, которая позволит произвести очистку Вашего компьютера, заглянув в самые скрытые уголки операционной системы. BleachBit позволит при этом в ручную отметить галочкой, место которое хотите очистить. Кроме того, при выборе места очистки, в окне программы будет представлено краткое описание того места, которое собираетесь освободить, что конечно очень удобно, для пользователей имеющих слабое представление о том, что они собираются сделать.

Blank And Secure – свободно распространяемая программка, которая пополнила коллекцию инструментов для безвозвратного удаления. Микроскопический размер приложения, который находится в районе 100 килобайт, все-таки позволит выполнить надежно удаление данных с вашего компьютера, работающего под управлением операционной системы Windows. Для удаления, нужно просто перетащить выбранные фалы в окно приложения или при желании пользователь сможет добавить пункт в контекстное меню проводника.

Active @ KillDisk Freeware – бесплатная версия мощного программного продукта, позволяющего безвозвратно уничтожать данные жестких дисков, твердотельных SSD дисков, USB-подключаемых носителей, любых карт памяти, а также массивов дисков типов SCSI и RAID-дисках, причем удаление происходит на обоих дисках. Очистка дискового пространства происходит методом One Pass Zeros, что является достаточно надёжным решением в области безопасности данных.

Secure File Deleter – free вариант приложения, целью которого является надежное безвозвратное удаление файлов или папок целиком без возможности провести восстановление. Каждый человек, скорее всего слышал, что специалисты IT, могут восстановить любые удалённые данные, которые были удалены, но не в этом случае. Данный продукт использует сложные механизмы затирания освободившегося места, поэтому восстановить такие данные будет практически невозможно.

OW Shredder - бесплатный, но при этом достаточно серьёзный инструмент для окончательного удаления персональных данных, находящихся на дисках компьютера пользователя. Программа позволит удалить без возможности восстановления как избранные файлы, так очистить отдельно взятые директории или диски целиком. Кроме того, приложение имеет некоторые встроенные инструменты, позволяющие собрать информацию, провести анализ дисков, использовать функцию управления автозагрузкой.
Стандартные способы очистки компьютера от программ очень ограничены, в частности юзеры могут столкнуться с невозможностью деинсталляции поврежденного софта. В этой ситуации на помощь придут сторонние программы, помимо удаления основных файлов чистящие реестр, скрытые папки, в которых проблемное ПО расположило свои временные файлы. Подобное не только очищает компьютер от мусора и помогает поддерживать скорость работы ОС на прежнем уровне, но и помогает выполнить чистую установку программы сейчас или в возможном будущем, исключая возможные конфликты.
Первой в нашем списке будет программа, вся функциональность которой заточена преимущественно на удалении ставшего ненужным ПО. Здесь вы сможете посмотреть, какой софт находится в автозагрузке, отключить или вовсе удалить его с компьютера. Кроме этого есть принудительная деинсталляция, что актуально при поврежденных файлах, не дающих стереть программу средствами операционной системы — в таком случае Uninstall Tool выполнит эту операцию обходным путем. Некоторые программы не удается удалить в текущей сессии, поэтому встроенный Мастер заканчивает эту процедуру после перезагрузки системы.

Поддерживается пакетное удаление, выводится дополнительная информация о расположении и дате установки каждого ПО, общее количество установленных программ и сколько они в общей сложности занимают места на жестком диске. Пользователь также может выполнить новую установку с отслеживанием — это поможет понять, куда и какие файлы были инсталлированы и что будет удалено при использовании Мастера удаления. Из дополнительных возможностей Uninstall Tool стоит отметить функцию пакетного удаления, с помощью которой можно разом отметить и стереть несколько программ. Uninstall Tool распространяется платно, но имеет 30-дневный пробный период.
Revo Uninstaller
Популярное решение, эффективно справляющееся с возложенной на него задачей. Помимо классической функции обладает «Режимом охотника» , позволяющим самостоятельно указать на программу, которую нужно удалить. Это полезно в ситуациях, когда софт не выводится в списке установленных, однако присутствует на компьютере и, возможно, вполне себе стабильно работает. Режимов деинсталляции несколько — от обычного и менее эффективного (самого быстрого, через встроенный деинсталлятор) до продвинутого и наиболее медленного, куда включается глубокий поиск и удаление всех файлов на жестком диске и в реестре.

Здесь также доступно управление автозагрузкой — отключение и включение конкретных программ, просмотр дополнительной информации о каждом из них. К другим возможностям относится очистка браузеров от временных файлов, а также отдельная чистка продуктов MS Office. Есть и бесплатная версия Revo Uninstaller, однако она не умеет выполнять принудительную деинсталляцию.
IObit Uninstaller
IObit Uninstaller предлагает более функциональную программу, дополнительно предлагающую избавляться от браузерных расширений, плагинов и панелей, работать с автозапуском и обновлениями Windows, удалять остаточные файлы. Тут также есть шредер файлов и подборка системных инструментов, таких как реестр, планировщик задач и пр.

Возвращаясь к теме разговора, приложение позволяет в одиночном или пакетном режиме деинсталлировать любые установленные ранее программы, в том числе и через опцию принудительного удаления. Однако такое улучшенное удаление возможно лишь в полной версии IObit Uninstaller, бесплатная же в этом плане по эффективности не отличается от возможностей операционной системы, то есть избавить ПК от «упрямого» софта не сможет.
Total Uninstall
Еще один инструмент для одиночного и пакетного удаления программ. Он наглядно показывает, какие именно изменения были внесены в систему конкретным софтом, указывая все папки и ключи реестра, которые были созданы после установки. Выбранные программы можно также отслеживать, узнавая, что они записывают и меняют в Windows.

Благодаря отслеживанию программ через журнал записей их дальнейшее удаление может происходить и без встроенного деинсталлятора, проблемы с которыми чаще всего и становятся проблемой для пользователя. Total Uninstall платный, но есть 30-дневная бесплатная версия, скачать которую можно с сайта разработчика.
Advanced Uninstaller Pro
В сравнении со всеми рассмотренными выше инструментами этот можно назвать самым функциональным. Однако его возможности не относятся к рассматриваемой сегодня теме — там есть очистка и удаление браузеров, работа с автозагрузкой, сканирование состояния системы, уничтожитель файлов и многое другое, в том числе уже перечисленное нами ранее.

Ввиду всего этого выбор в пользу Advanced Uninstaller Pro можно делать только тем пользователям, которые ищут не просто принудительный деинсталлятор, а решение для полноценного ухода за ОС. Программа бесплатная, но часть функций станет доступной только после покупки PRO-версии.
Soft Organizer
Очередная утилита с направленностью только на установленные в систему программы. Умеет выполнять полную очистку Виндовс от удаляемого софта, делая это в несколько этапов. Если не пропускать некоторые из них, в результате ПК будет очищен от всех следов, таких как папки в различных скрытых и публичных директориях, ярлыки, записи в реестре, ассоциации.

Через нее можно выполнять установку программ, чтобы в дальнейшем их можно было отслеживать и эффективно удалять вместе со всеми следами, даже если они будут сопротивляться стандартному деинсталлятору. Soft Organizer также обнаруживает обновления, что избавляет юзера от необходимости ручной проверки выхода новых версий.
Absolute Uninstaller
Absolute Uninstaller — ничем не выделяющаяся, но имеющая право на существование в этой подборке программа. Осуществляет полное удаление файлов программы, позволяет выполнять это сразу с несколькими выбранными вариантами. Выводит основную информацию о каждом софте, исправляет ошибки реестра и удаляет обновления Windows, если после них система начинает работать некорректно.

Полезной в некоторых случаях особенностью Absolute Uninstaller станет функция восстановления удаленных программ через соответствующий раздел своего меню. Так юзер сможет максимально обезопасить себя от необдуманных удалений вместе со всеми файлами, часть из которых в дальнейшем иногда оказывается нужной.
Ashampoo Uninstaller
Последний представитель в этом списке, обычный-деинсталлятор, который не всегда хорошо справляется с возложенной на него задачей удаления проблемного софта. Больше эффективности от нее можно получить, только если выполнять дальнейшие установки через внутренний инструмент, отслеживающий поведение программ и в будущем позволяющий осуществить полную очистку системы.

Кроме этого тут есть многие второстепенные утилиты типа управления службами, автозагрузкой, точками восстановления и установленными шрифтами. В отведено отдельных разделах меню юзер сможет запустить удаление файлов и папок, поиск удаленных файлов для восстановления и другие возможности. По своей нагруженности разнообразными функциями это ПО напоминает упомянутый Advanced Uninstaller Pro, а вот по качеству выполнения своей основной задачи находится ниже многих перечисленных выше конкурентов. Тем не менее он вполне может прижиться на вашем компьютере за счет своей функциональной разноплановости, собранной в одном месте.
Практически все приложения для удаления программ и их следов, подобранные для этой статьи, позволяют эффективно справляться с софтом, которые не хотят покидать компьютер при использовании обычных средств Виндовс. Каждое из них имеет свои особенности, а на каком остановить свой выбор – решать вам.
Хранение конфиденциальных данных на жестком диске и съемных носителях, как правило, всегда рассматривается в контексте общей информационной безопасности. Это достаточно объемная тема, охватывающая собой множество различных аспектов из которых далеко не последним является надежное удаление файлов.
Причин тому может быть несколько – передача компьютера, диска или флеш-накопителя во временное пользование другому лицу, сдача компьютера или носителей в ремонт, а также их продажа. Простое удаление данных средствами операционной системы или даже полное форматирование носителя не обеспечивает безвозвратного удаления информации.
В большинстве случаев удаленные данные удается восстановить с помощью , которые беспрепятственно можно найти в Интернете. Стопроцентно гарантированное уничтожение данных может дать только размагничивание носителя или полное его физическое разрушение. Именно такие меры принимаются по отношению к данным, хранящимся под грифом “Совершенно секретно”. Для уничтожения данных меньшей степени секретности применяются утилиты использующие алгоритмы многократной перезаписи всего носителя или его определенной области.
В настоящее время существует множество программ для безопасного удаления данных. Столько же существует и мнений относительно эффективности той или иной утилиты. В реальности же утверждения что одна программа-шредер удаляет данные лучше, чем другая это – не что иное, как миф. Удаляет информацию не сама программа, а зашитый в нее алгоритм перезаписи, а алгоритмы эти во всех этих утилитах используются одни и те же, просто в одной программе может иметься более широкий набор алгоритмов, нежели в другой. По мнению специалистов, наиболее эффективным считается алгоритм Питера Гутмана, в котором используется 35 циклов перезаписи. А вот и небольшой список утилит, которые помогут вам гарантированно удалить личную информацию.
CCleaner
Этот популярнейший бесплатный чистильщик может использоваться не только для удаления файлового мусора и исправления ошибок в системном реестре, но и для гарантированного форматирования жестких дисков и съемных носителей, а также зачистки свободного дискового пространства. При этом доступно четыре метода удаления: простая перезапись в один проход, DOD 5220.22-M (три цикла), ТSA (7 циклов) и уже известный нам метод Питера Гутмана.
Программа Eraser
Простая и бесплатная программа для надежного удаления данных. С ее помощью вы можете удалять не только отдельные и папки, но и целые разделы, а также зачищать свободное дисковое пространство. Несмотря на отсутствие русского языка пользоваться программкой очень просто. Удаление файлов и папок производится простым перетаскиванием на рабочее поле Eraser, кроме того удалять объекты можно из контекстного меню Проводника, куда программа встраивается при инсталляции. На выбор предоставляется 14 алгоритмов удаления, в том числе самый надежный – алгоритм Питера Гутмана.


Программа File Shredder
Еще одна бесплатная утилита, простая и удобная. Поддерживается удаление данных с , а также со съемных носителей. Добавление файлов в список удаляемых производится через главное меню, либо прямым перетаскиванием на рабочее окно программы. File Shredder можно использовать и для затирания свободного дискового пространства. Также имеется возможность удаления через контекстное меню Проводника. В отличие от Eraser утилита File Shredder имеет только пять встроенных методов удаления.


Программа Secure File Vault
Многофункциональная программа для защиты конфиденциальной информации. Предназначено данное приложение главным образом для шифрования данных, но может также использоваться и для безвозвратного удаления файлов и папок. Для этой цели в Secure File Vault предусмотрена встроенная утилита File Shredder. При удалении данных вы можете выбрать уровень безопасности – от 10 до 110. Secure File Vault относится к разряду коммерческих программ, причём довольно дорогих – ее стоимость составляет $49.95.


Скачать Secure File Vault: http://www.securefilevault.com/
Freeraser
Бесплатная, простая и удобная программка для удаления любых пользовательских файлов с поддержкой русского языка. В Freeraser доступно три основных режима удаления – быстрый, надежный и бескомпромиссный. Быстрый соответствует одному циклу перезаписи, надежный – трем, и бескомпромиссный – 35-ти последовательным проходам. и папок производится методом перетаскивания на специальную корзину из стандартного окна “Обзор”. Утилитой поддерживается настройка внешнего вида корзины, автостарт, работа из системного трея. Имеется русский язык.

Скачать Freeraser: http://www.freeraser.com/home/82-freeraser.html
Заключение
Все эти пять программ в целом очень даже неплохо справляются со своей задачей. Если вы хотите быть уверенными, что ваши личные файлы не смогут быть восстановлены, то используйте любую из этих программ. Разумеется, этот список далеко не полный, многие утилиты для надежного удаления данных входят в состав других программ, как это имеет место в Secure File Vault. Встроенными инструментами зачистки обладают AusLogics BoostSpeed, Acronis True Image, TuneUp Utilities, и многие другие приложения для работы с файловой системой.
Среди пяти вышеописанных программ первое место мы решили отвести Eraser. Эта программа несомненно заслуживает того чтобы именоваться профессиональным инструментом для эффективного уничтожения конфиденциальных данных.
Используемые программой методы перезаписи основаны на известнейших стандартах удаления магнитных следов с жесткого диска и съемных носителей.
Широкий набор инструментов, гибкие настройки, использование дополнительных “обманных” технологий, а также дружественный пользовательский интерфейс делают эту программу одним из самых удобных и востребованных инструментов для безопасного удаления файлов.
